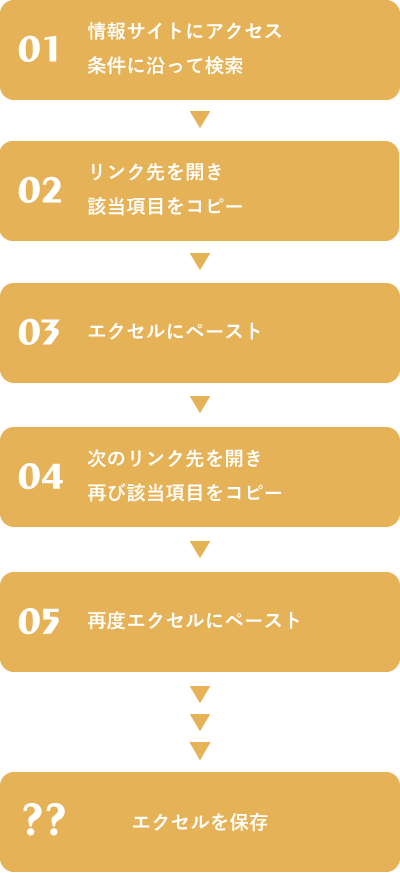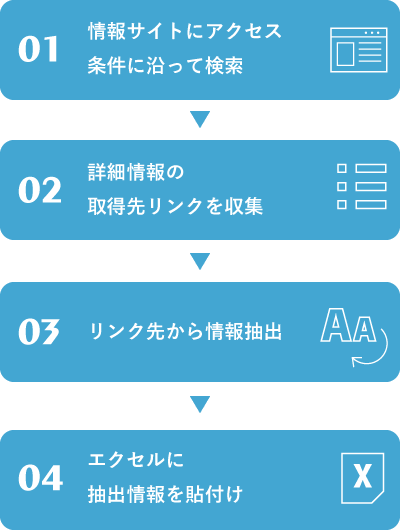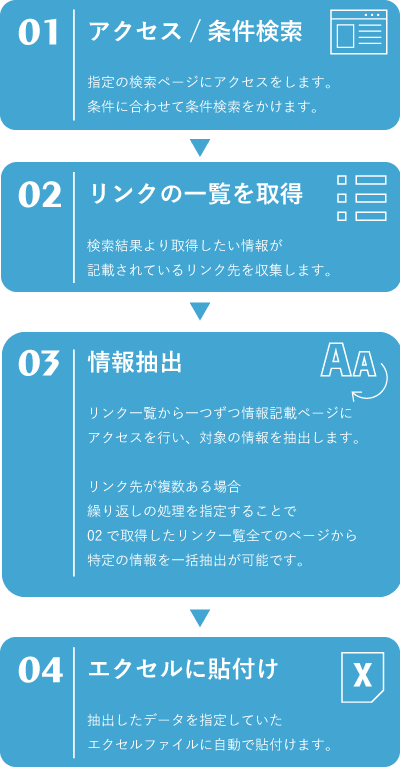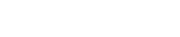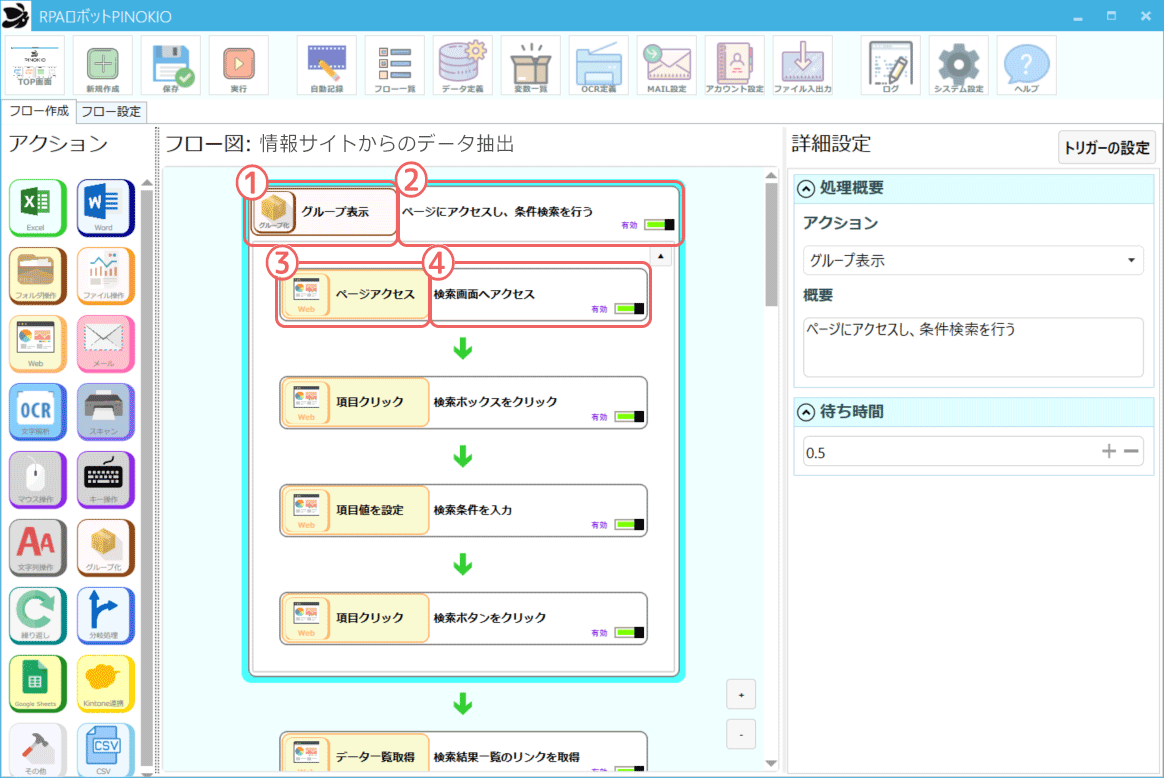【派遣業向け】作業時間を20分の1に! 4STEPで見込み客リストが作れる!
今回は
前回紹介した作業②「求人案件情報を集めるにあたって、見込み客リスト(求人サイトに案件を載せている企業のリスト)を作る」を、
弊社RPA製品「PINOKIO」を使用して実際に作成する方法をご紹介します。
記事下部では「人間 VS RPA」の動画も紹介しているので、ぜひ最後までご覧ください!
手作業の場合
まず、手作業で行う場合は以下のようになります。
普段皆さんが業務でよく行われている作業だと思います。
RPAを使用した場合
この作業をPINOKIOが行うと、以下のような作業フローとなります。
一見フローだけ見ると、そんなに変わらないのではないか?と思われる方もいらっしゃると思います。
しかし実際に運用してみると、手作業では同じ作業を毎度繰り返さなければならないですが、
PINOKIOではフローを1度作成してしまえば、2度目からは「実行」というボタンを押して待つだけで作業が完了します。
そのため、待ち時間を他の作業に充てることもでき大幅に業務を効率化することが可能です!
実際のPINOKIOでの作業手順
それでは、実際のフローを見ていきましょう。
まずはフローパーツの見方です。
①:大枠左上:フローのまとまりや動き(グループ化・動作の繰り返しetc…)を指定しています。
②:大枠タイトル:なんの処理を行う塊なのかを記入しています。
③:パーツ左上:何に対して、どういう処理を行うのかを指定しています。
④:パーツタイトル:1つ1つのパーツが何を行っているのかを記入しています。
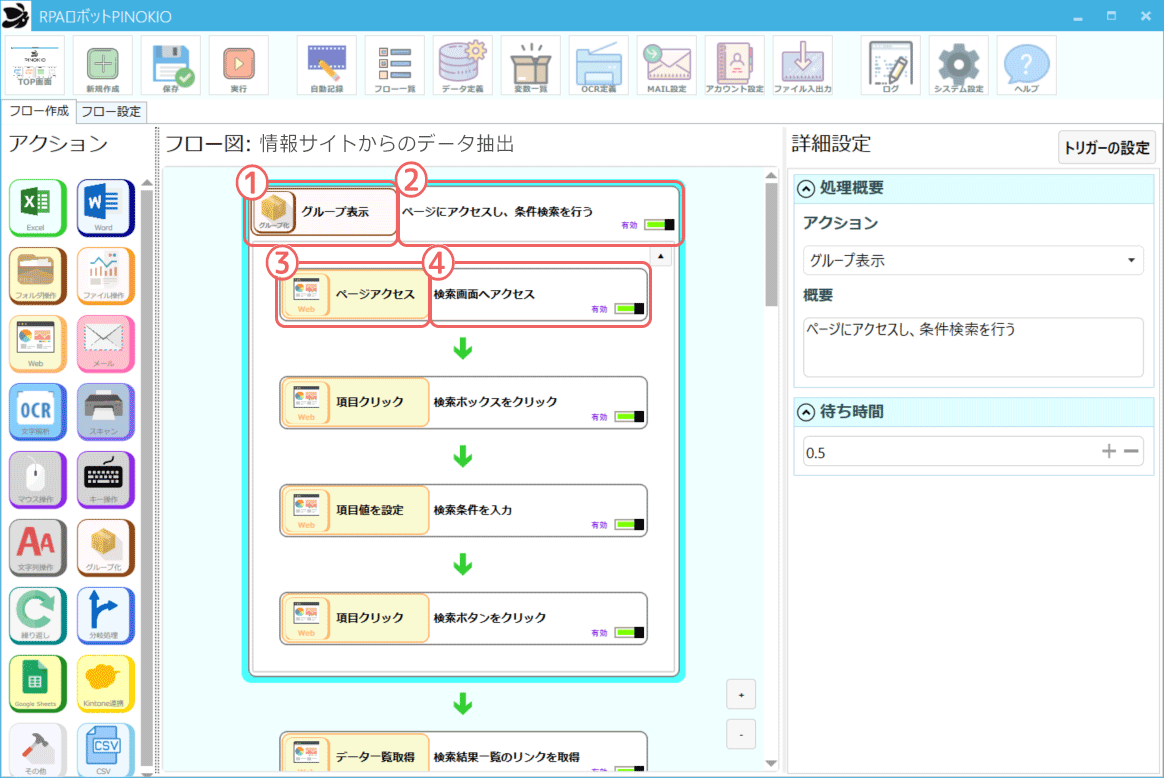
※クリックで大きく表示されます。
これらのパーツは、左のアクション一覧からドラッグアンドドロップでフロー図に配置することができます。
次に各フローの作成方法や詳細設定について説明していきます。
STEP③は、STEP②で取得されたリンクの数分繰り返されます。
フローの作成方法、イメージしていただけたでしょうか?
フロー作成が終わったら、さっそく「実行」ボタンを押して動かしてみましょう!
自分でもできそう!と感じられたでしょうか?
慣れるまでは、フローの一部を作成→実行するという動作を繰り返していくと、わかりやすいと思います。
このフローを1度作成して保存しておけば、2度目からはこの「実行」ボタンを押すだけで、PINOKIOが毎回同じ作業を繰り返してくれます。
情報サイトの媒体が変わったり増えた場合も、フローをコピーしてアクセス先や取得項目の設定を変更するだけで、同じように自動抽出することが可能です。
いかがでしたでしょうか?
興味をお持ちいただけた方は、以下からお試しすることが可能です。
今なら1ヵ月無料!この機会にぜひお試しください。
お試しする
まとめ
今回の記事では、前回ご紹介した「求人案件情報を集めるにあたって、見込み客リスト(求人サイトに案件を載せている企業のリスト)を作る」という作業を、
RPAを使って自動化する方法を詳しく図解してきましたが、RPAではこれ以外にもたくさん利用できる機会を秘めています。
こんなこともできるの?こういうのはどうやるの?といった声があれば、またご紹介していきたいと思いますので、コメント等もお待ちしております。
PINOKIOなら
初期導入費用無料ではじめられ、月単位のご契約なので契約の更新と解除もスムーズです。
操作もタッチパネル式の簡単操作で、専任のエンジニアを雇う必要もなく
主体的に現場担当者が動かせる仕様になっています。
今なら無料で業務を一つ自動化していますので、お気軽に資料をご請求ください。